How to Combine UV Maps in Blender?
In the process of 3D modeling, UV mapping is a critical technique that allows us to apply textures accurately to the surface of a model, giving it detail and realism. Blender, a powerful open-source 3D modeling software, provides a rich set of tools and options for handling UV mapping, helping artists seamlessly integrate textures with their models. In real-world projects, multiple UV maps often need to be combined into a single texture atlas. This process not only optimizes rendering performance but also improves workflow efficiency. This article will detail how to combine UV maps in Blender to streamline texture management and mapping operations.
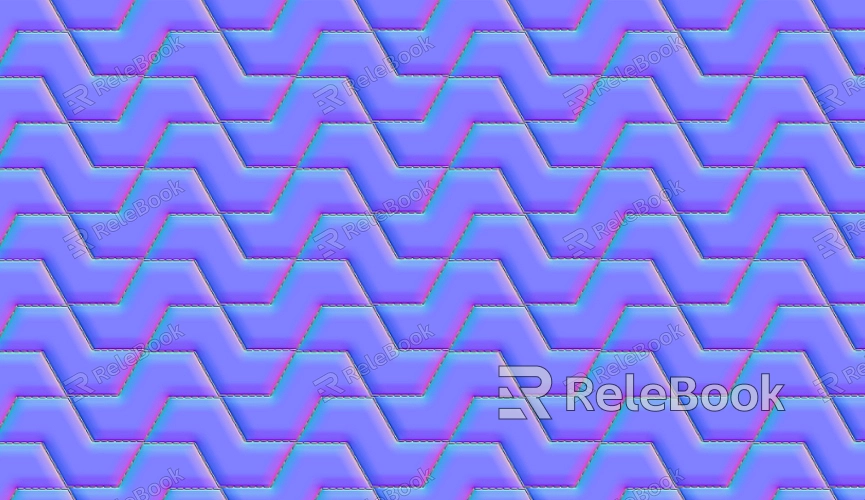
Understanding the Basics of UV Mapping
Before diving into how to combine UV maps, it’s important to understand the basics of UV mapping itself. UV mapping is the process of unwrapping a 3D model’s surface onto a 2D plane, enabling textures drawn on the plane to be accurately mapped back onto the 3D model. Every face of the 3D model has a corresponding UV coordinate, which defines how a texture is applied to that surface.
For complex 3D models, multiple UV maps are typically used to represent different materials and details—for example, color maps, normal maps, roughness maps, and more. These maps may be spread across different UV spaces. However, combining them into a single texture atlas can help reduce texture switching, optimize rendering, and simplify texture management.
Why Combine UV Maps?
The main reason to combine multiple UV maps into a single texture atlas (also known as a UV atlas) is to improve rendering performance. This technique helps reduce the number of texture switches, especially in real-time rendering environments, such as video games. By merging multiple UV regions into one large texture, the number of material changes is minimized, which improves performance.
Additionally, combining UV maps allows for more efficient texture management. This is particularly useful in larger projects where multiple assets or characters may share the same texture atlas, reducing the overall number of textures used, lowering memory consumption, and improving performance.
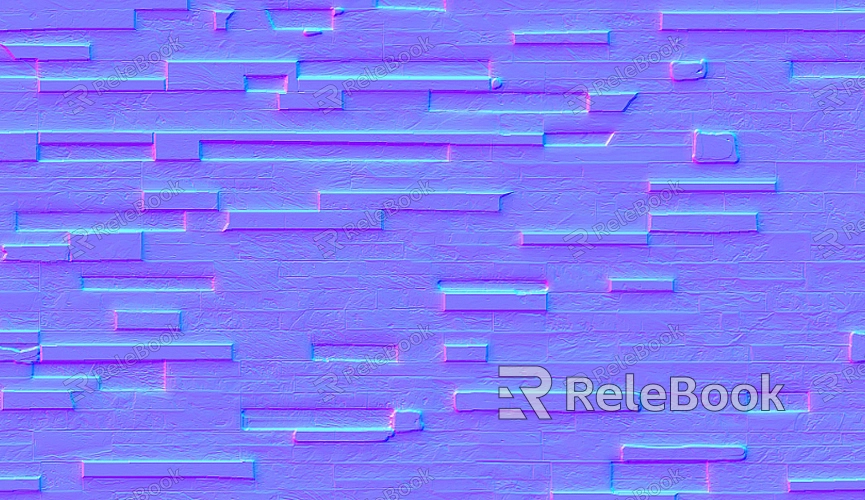
Steps to Combine UV Maps in Blender
Below are the steps for combining UV maps into a single texture atlas in Blender.
1. Preparing the Base Model and Multiple UV Maps
First, ensure that your model is complete and that the various UV maps have been created for the different parts of the model. For instance, if your model has separate UVs for color, normal maps, and roughness maps, make sure these are prepared as separate texture files.
2. Create a New UV Map
Once the model is ready, enter “Edit Mode” in Blender. Open the “UV Editor” panel and click “New” to create a new UV map. This new UV map will be where all of the other UV maps will be combined.
When creating the new UV map, make sure to choose the “Unwrap” option. This will ensure that the surface of the model is evenly unwrapped and that each face is assigned an appropriate UV coordinate.
3. Merging UV Regions
In the UV Editor, you can manually adjust each UV region to ensure they do not overlap. At this point, you need to move the individual UV maps into the new UV map space. You can select different parts of your model and place them into the new UV map as needed.
Blender’s “Merge UVs” function can help you combine multiple UV maps into a single texture atlas. During this process, it’s essential to adjust the scale and positioning of each region to prevent texture stretching or distortion.
If your model has multiple separate parts, you can place the UV regions of each part into the new UV map separately. Different areas should be assigned to different sections of the map. By strategically laying out these UV regions, you can effectively manage multiple textures in one atlas.
4. Adjusting the UV Islands’ Position
To maximize the use of texture space, manually adjust the layout of the UV islands (the UV regions of the model’s surface). Blender provides a variety of UV layout tools such as “Align,” “Scale,” and “Flip” that help optimize the arrangement of UV islands.
While adjusting, make sure to avoid overlapping UV islands and leave some space between them to prevent texture bleed in rendering.
5. Generating the New Texture Atlas
After completing the UV layout adjustments, you can now generate the new texture atlas. In Blender, go to the “Image” menu and select “New Image” to create a new image file. Set the resolution of the image and create the new texture.
Then, you can bake the UV data onto this new image. Baking is the process of transferring the texture information (such as color, normal, roughness, etc.) from your model’s UV maps onto a single texture file. This process combines all the textures into one large texture atlas.
6. Applying the New Texture Atlas
Finally, return to your model’s material panel and apply the new texture atlas to the model’s material. Ensure that the texture settings are correct and that all the UV maps have been successfully combined and correctly mapped onto the model.
At this point, your model is now rendered using the new texture atlas, and all of the UV regions are correctly combined and displayed. You can then make any final adjustments, such as lighting, material settings, and rendering options, to achieve the desired effect.
By properly unwrapping, merging, and baking the UV maps into a single texture atlas, you can reduce the number of texture switches, improve rendering performance, and simplify texture management. Mastering these techniques will add more detail and expressiveness to your 3D models. If you’re looking to enhance your 3D modeling and texturing skills further, be sure to visit Relebook’s website, where you can download high-quality 3D models and texture resources for your projects.
FAQ
Why should I combine multiple UV maps into one texture atlas?
Combining multiple UV maps into one texture Atlas reduces the frequency of texture switching, which helps optimize rendering performance, especially in real-time rendering situations. This method also makes texture management easier by consolidating everything into one map, simplifying the process of handling textures for complex models.
How do I avoid overlapping UV islands when combining UV maps?
To avoid overlapping UV islands, use Blender’s “Separate UV Islands” tool and manually adjust the position and spacing of each region. You can also use the “Auto Layout” function to have Blender automatically arrange the UV islands, but manual tweaks are usually necessary to fine-tune the layout.
How can I manage multiple UV maps for a large model?
If your model is large, consider separating the model into different parts (such as the head, body, limbs, etc.) and creating UV maps for each part. Once these individual maps are created, you can combine them into a single texture atlas. This approach simplifies the texture management process while ensuring you get sufficient detail for each part of the model.
How do I ensure texture quality when baking multiple UV maps?
To ensure the quality of the baked texture, make sure the resolution is high enough to avoid pixelation or blurriness. During the baking process, check the UV islands for overlap and ensure that each region has a clean and distinct texture without interference from other regions.

